
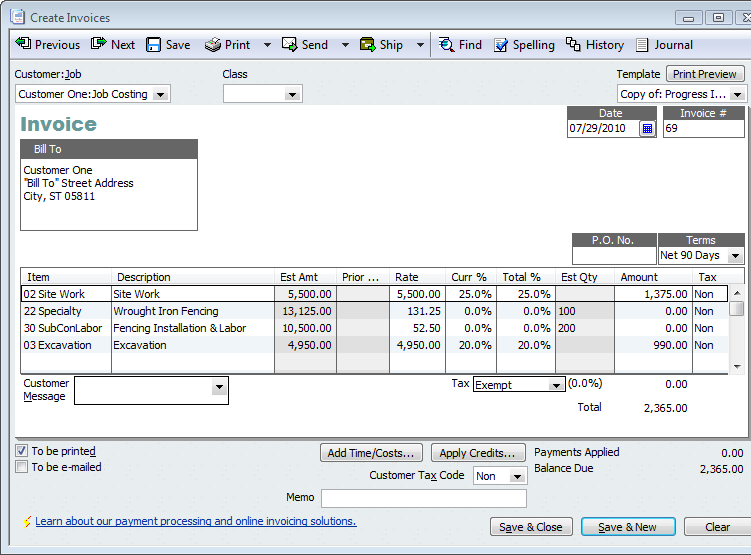
Note you must first have online payments enabled through QuickBooks Online before you can use these. If using the “new layout,” click the “Edit” link next to the “Customer payment options” label below the line item area, instead. If you already enabled online payments for invoices in QuickBooks Online and are using the “old layout,” check the “Cards” and/or “Bank transfer” checkboxes under the “Online payments” label to the right, as needed, to enable the respective online payment method. Later you can email these invoices as a batch action from the “All Sales” page, if desired. To mark the invoice as an invoice to save but email later if using the “old layout,” check the “Send later” checkbox below the “Email” field. In the window that appears, then click the “Cc/Bcc” link by the “To” field to show the additional field where you can then enter these email addresses. To email copies if using the “new layout,” wait until you finish the invoice and then click the “Review and send” button in the lower-right corner. Then enter the email addresses into these fields, as needed, and click the “Done” button. To email copies of this invoice to others if using the “old layout,” then click the “Cc/Bcc” link by the “Email” field to show additional “Cc” and “Bcc” fields in a drop-down menu.

QUICKBOOKS INVOICES ONLINE HOW TO
How to Change Customer and General Invoice Information in QuickBooks Online: You can enter an email here if you didn’t enter it when you created the customer or if adding a customer “on the fly.” To inspect the customer data if using the “new layout,” click the “Edit customer” link below the “Customer” drop-down to open the “Customer” pane at the right side of the window, where you can check and change this information, as needed, and then save it. This field is populated with the customer’s email address, if you entered it when creating the customer’s record. If using the “old layout,” then to the right of the “Customer” drop-down is a “Customer email” field. Alternatively, you can type a customer’s name or select the “Add new” choice from this drop-down to quickly add a new customer. If selecting an existing customer’s record, their information then populates other fields in the form, based on what you entered when you created the customer’s record. To choose a customer, select one from the “Customer” drop-down in the upper-left corner of the window. How to Select a Customer for an Invoice in QuickBooks Online: In the “Invoice” window that then opens, enter the information needed to invoice the customer. To create a customer invoice, either click the “Create Invoice” link under the “Action” column for the customer’s row in the “Customers” page or click the “+ New” button in the Navigation Bar and then click the “Invoice” link under the “Customers” heading in the drop-down menu that appears. How to Create an Invoice in QuickBooks Online: To switch between layouts, if available, click either the “Old layout” or “Try the new invoices” button in the toolbar towards the upper-right corner of the invoice window. For example, enabling a “Deposit” field in invoices also forces the use of the “old layout.” However, many of the invoicing features remain the same between invoice layouts, although you customize them differently. If this is the case, you will see that warning appear when you change the related “Sales” settings. Invoices in QuickBooks Online use either a simplified “new layout” or an “old layout.” As of the time of this writing, Intuit is still rolling out the “new layout.” Also, if it is available, changing certain sales settings may require you to use the old layout, instead. Overview of How to Create an Invoice in QuickBooks Online: About Invoice Layouts in QuickBooks Online: QuickBooks Desktop (PC/Windows) 2022-2015.
QUICKBOOKS INVOICES ONLINE MAC OS


 0 kommentar(er)
0 kommentar(er)
